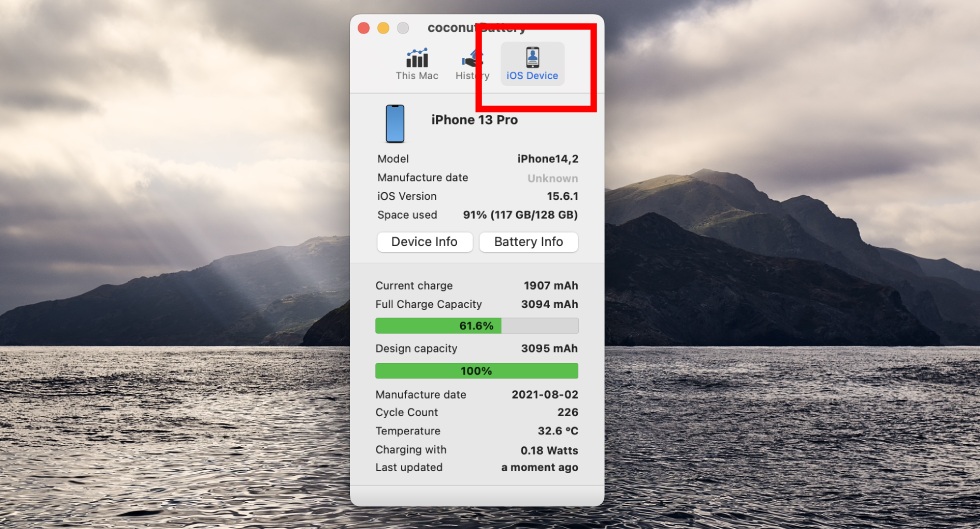It’s a known fact that lithium batteries in our devices degrade over time and provide less usable capacity. Usage of mobile batteries is measured in load cycles, or the number of times a battery completes a 100% capacity depletion. In other words, if you typically use 50% of your battery every day, you are going through one load cycle every two days. Apple predicts that an iPhone will retain 80% of its usable capacity after 500 load cycles. So how can you check the number of load cycles of your Apple device and overall battery health?
How to see battery load cycles on a Mac
You can use the System Report in macOS to get the number of battery cycles by going to:
- Apple menu on the top left of the screen
- Click on About This Mac
- Select the System Report button and give it a few seconds to complete.
- Select Power in the left sidebar to view battery information, and you should see the number of battery cycles.
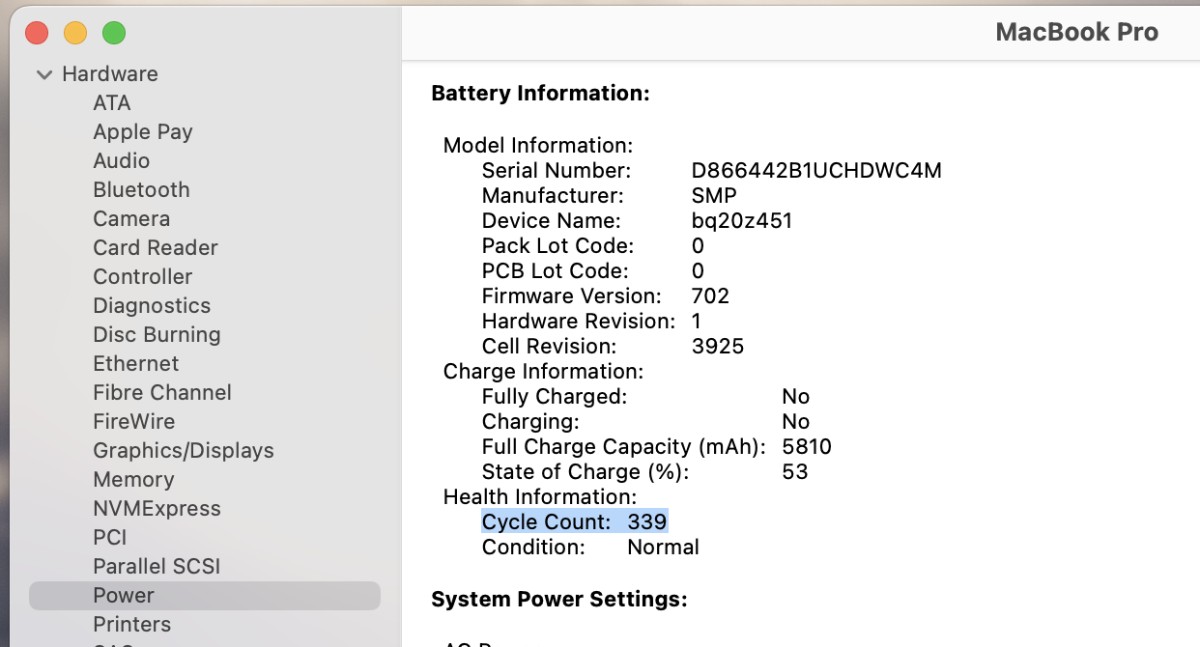
Alternatively, a more intuitive interface is available with one of our favorite third-party apps for macOS, CoconutBattery.
Launching coconutBattery will give you battery load cycles as well as calculated battery health in terms of remaining battery capacity.
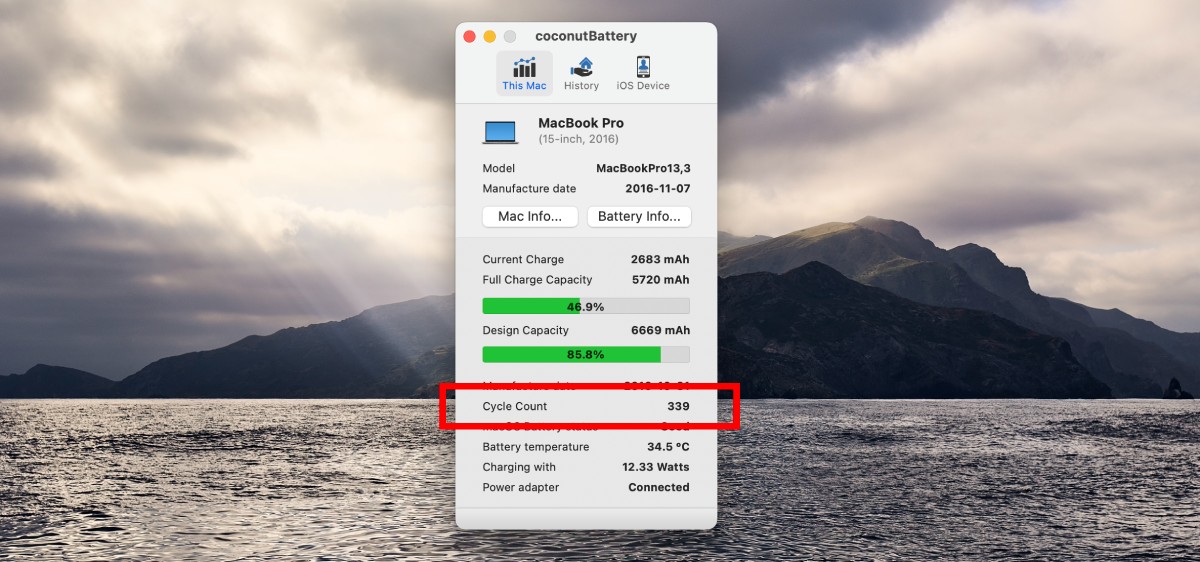
How to see battery load cycles on iPhone or iPad
iOS is not very good at providing the user with diagnostic battery information. You can view the estimated battery capacity by going to Settings > Battery > Battery Health. But it will only show the percentage of available capacity, so you can see if the battery has started to degrade.
However to view detailed load cycle information, we again recommend the use of the macOS coconutBattery app. If you have access to a Mac computer, connect your iPhone/iPad to the mac using a USB cable and allow Trusted access to the iPhone when prompted on the screen.
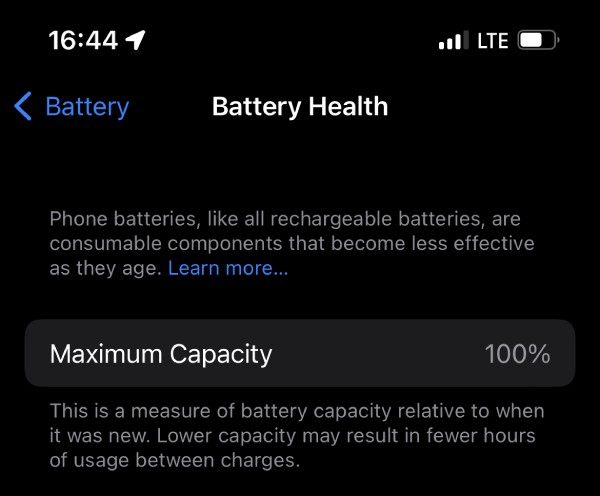
Launch the coconutBattery app on the Mac and switch to the iOS tab of the app to view detailed battery information from your iPhone or iPad. Note; you may need to restart the coconutBattery app when plugging in an iOS device for the information to display.